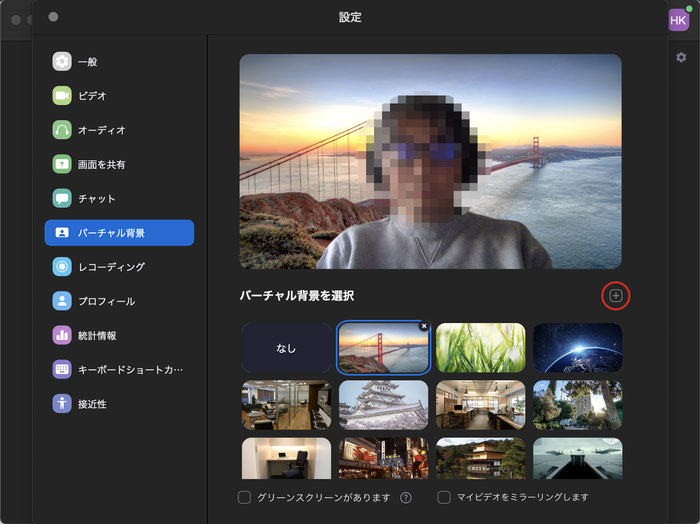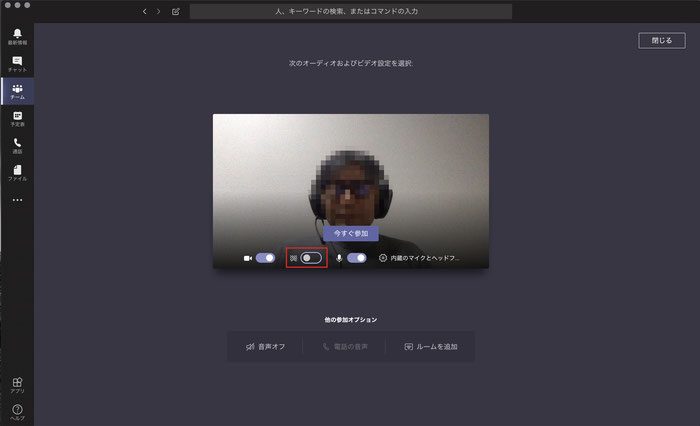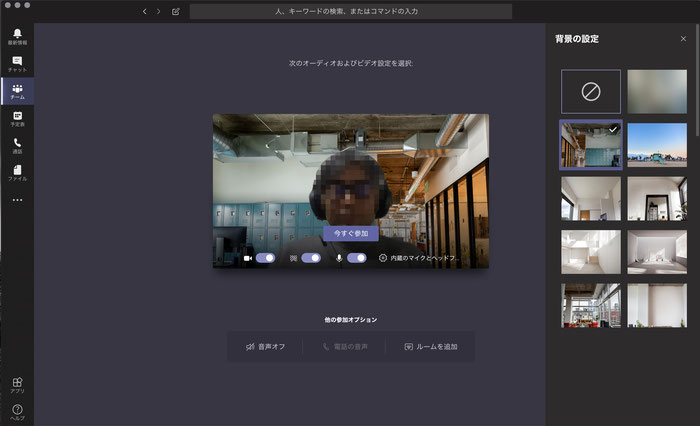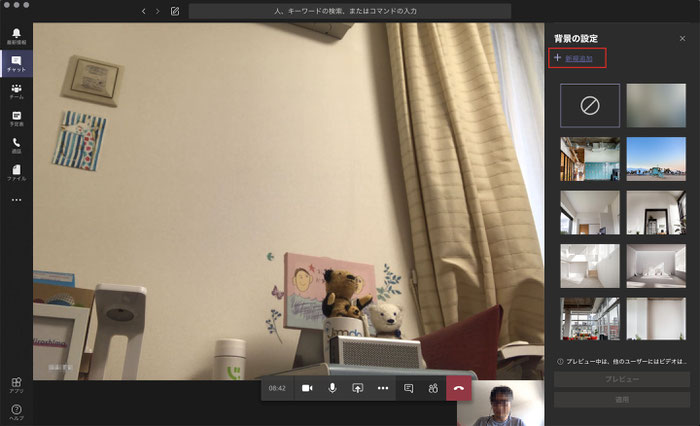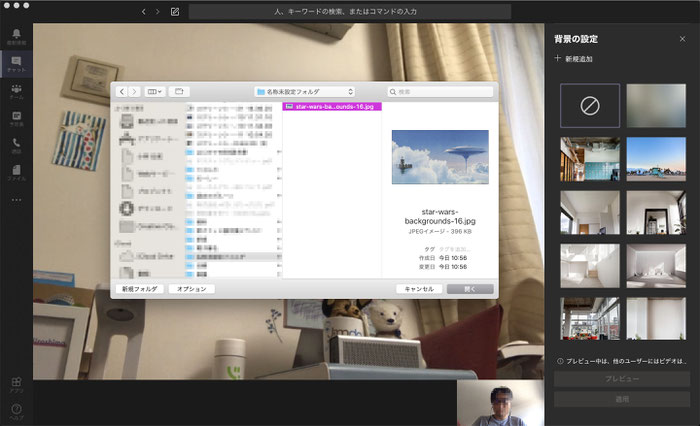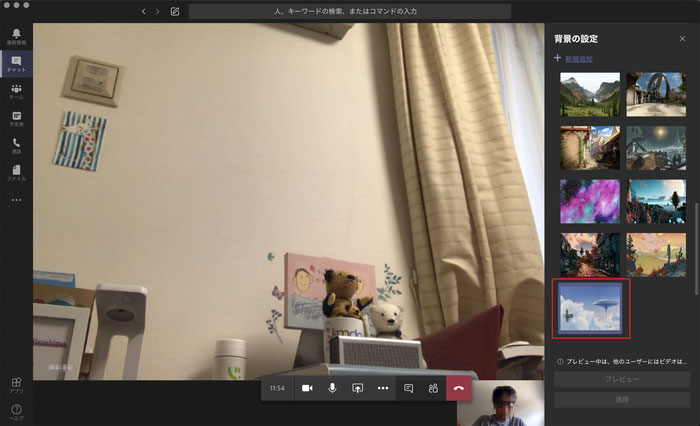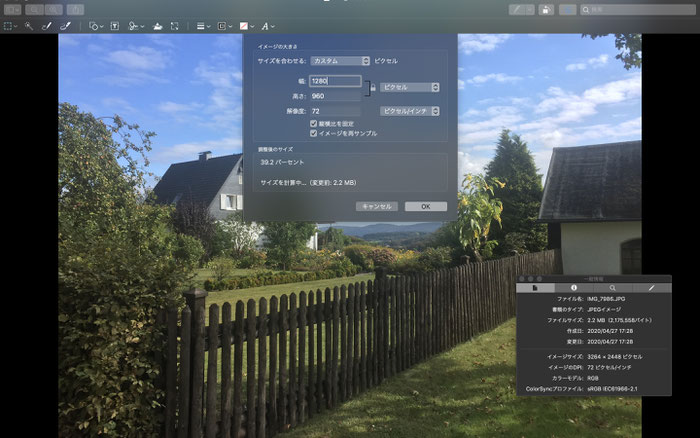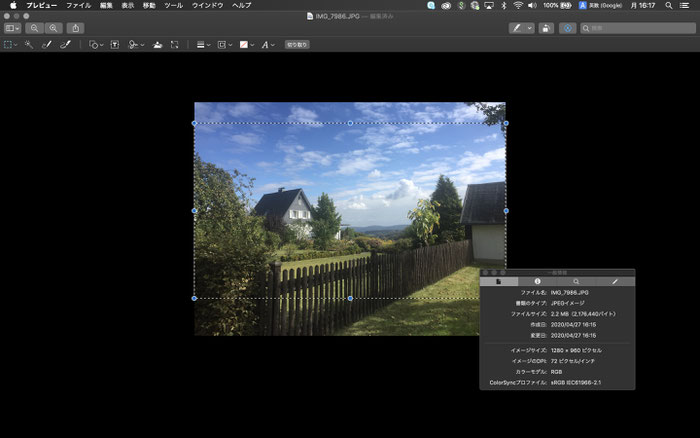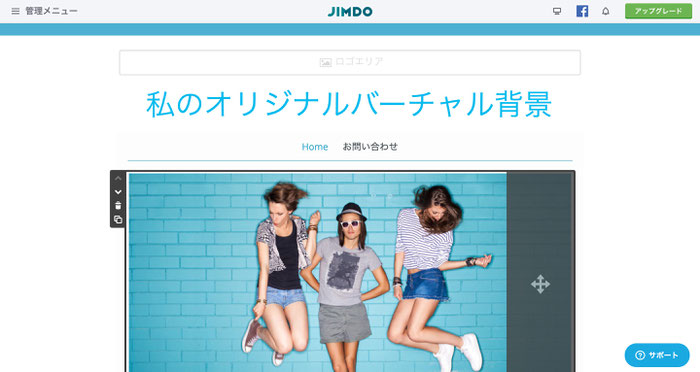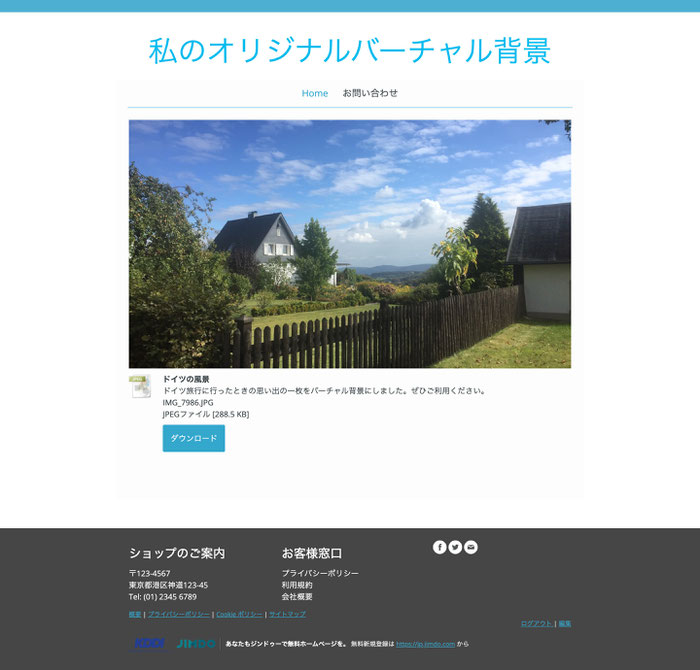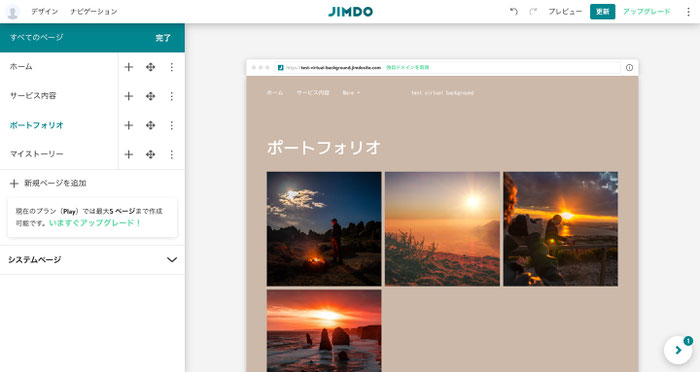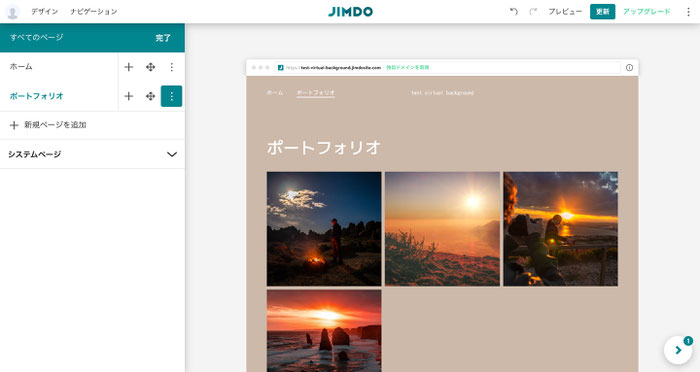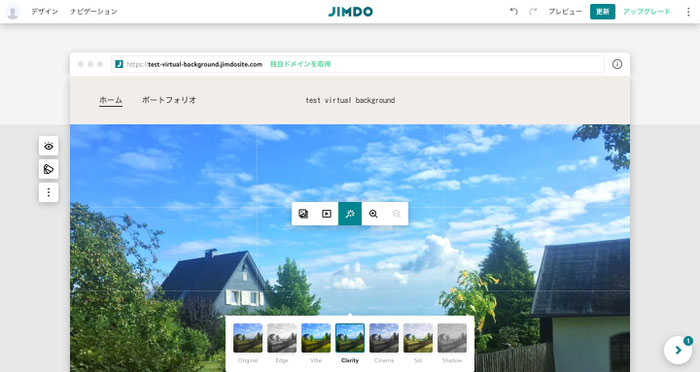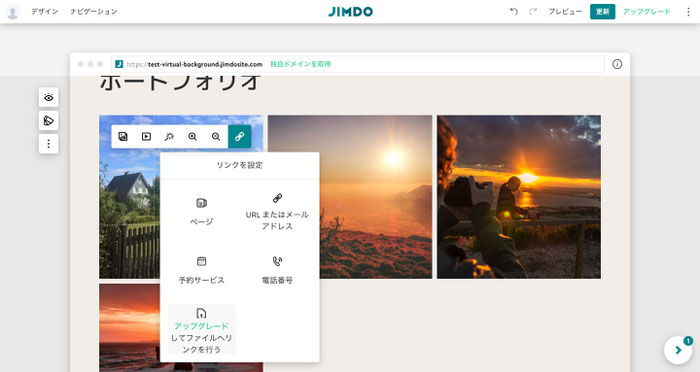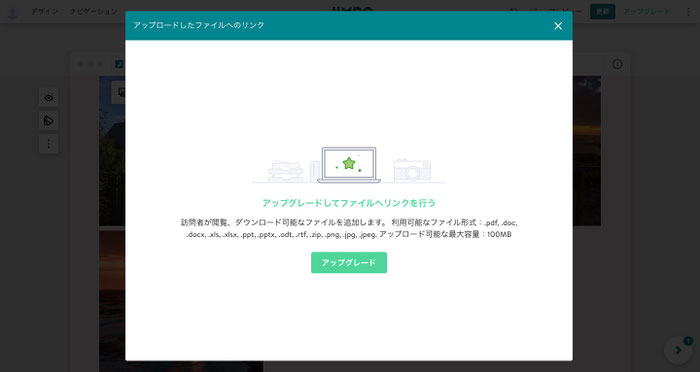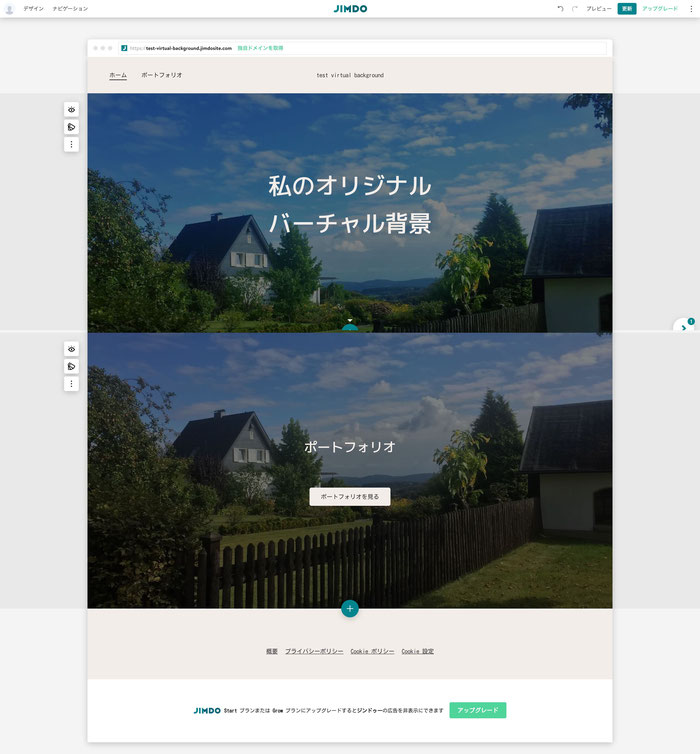昨今、テレワーク中にZoomやTeamsなどを使ってミーティングや会話をするのも日常的になってきたと思います。そんな環境下で、ミーティング中の自分のビデオ背景に「自分の部屋は映したくない」、「少しでも楽しめる環境でテレワークを行いたい」と思う人も多いでしょう。
そこで、今回は、ZoomとTeamsのバーチャル背景の設定方法の説明と、各社から公開されているおすすめの無料バーチャル背景の紹介、さらに自分でバーチャル背景を簡単に作って、ジンドゥー上で公開する方法までご紹介します。
- Zoomのバーチャル背景設定方法
- Zoomの会議中にバーチャル背景を追加する方法
- Teamsのバーチャル背景設定方法
- Teamsの会議中にバーチャル背景を変更する方法
- おすすめ!無料バーチャル背景のまとめ
- オリジナル背景の簡単な作り方
- ジンドゥーで公開してみよう!
1.Zoomのバーチャル背景設定方法
Zoomのヘルプセンターを参照すると一通り記載されていますが、改めてわかりやすく簡単に解説します。Zoomのダウンロードはこちらのリンク先から可能です。
- Zoomがお使いのPCにインストールされた状態にします。
- Zoomのアプリケーションを起動します。
- 起動後のこの画面で歯車アイコンを(赤丸で囲んだ部分)クリックします。
- 次に左のメニューからバーチャル背景をクリックします。
- 【バーチャル背景を選択】画面でお好きな背景を選択して、背景が変わるか試してみましょう。(人物には後から画像上でモザイク処理を施しています。)
- 「+」アイコン(赤丸で囲んだ部分)をクリックして画像か動画のどちらかをアップロードするか選択して、背景を追加します。
その際、静止画の最適なサイズは、カメラが16:9に設定されている場合、1280ピクセル×720ピクセル、または1920ピクセル×1080ピクセルが最適サイズとなります。
動画の背景の場合は、最小解像度が480 x 360ピクセル(360p)、最大解像度が1920 x 1080ピクセル(1080p)のビデオ(MP4またはMOVファイル)が最適サイズになります。
- バーチャル背景を無効にしたい時は、 [なし]を選択します。
2. Zoomの会議中にバーチャル背景を追加する方法
- 会議中のビデオウィンドウの下部にある[ビデオの停止]オプションの横にある[^]をクリックし、ポップアップメニュー上から、[バーチャル背景を選択...]を選びます。
これで、先程のバーチャル背景設定画面が出てきます。会議中でも、背景を変えることは可能です。
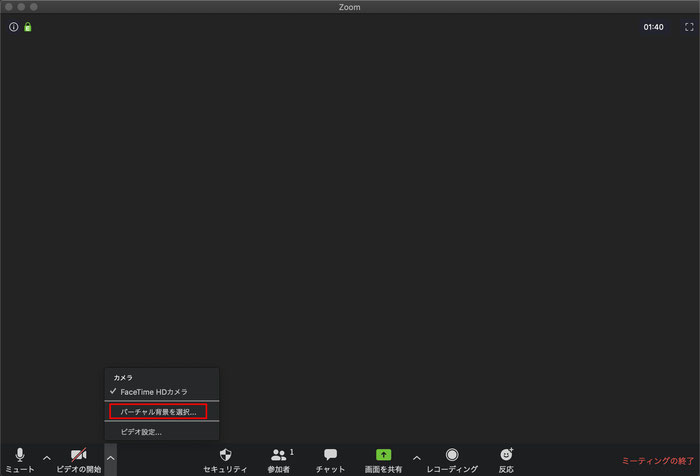
少しZOOMのバージョンが古いですが、動画での解説もあります。ご参考にどうぞ。
注意点
・背景について
バーチャル背景は、グリーンスクリーン(映画の合成などに使う緑色の背景)をお持ちであればよりキレイに反映されますが、お持ちでない方が一般的かと思います。
その場合、背景に映り込むものが少ない場所、例えば背後に何もない白い壁などを選ぶと、よりクリアにバーチャル背景が反映されるようです。お試しください。
・スマホからバーチャル背景は利用できますか?
iPhoneの場合、iPhone8以降であれば対応しています。
iPhone 8, 8 Plus, X
iPad Pro, the 5th and 6th generation iPad 9.7
Androidについては、情報掲載がなく使えないようです。
詳しくは英語になりますが、こちらの公式サイトに掲載されています。
3.Teamsのバーチャル背景設定方法
こちらもMicrosoftサポートのこちらのページをを参照すると一通り記載されていますが、改めてわかりやすく簡単に解説します。
- Teamsがお使いのPCにインストールされた状態にします。
- Teamsのアプリケーションを起動します。
- 会議に参加する前のビデオと音声を設定する画面で、赤で囲んだ[背景の効果 背景の設定 ] をONにします。(人物には後から画像上でモザイク処理を施しています。)
- 設定をONにすると、背景のオプションが右側に表示されます。お好きな背景をお選びください。
4.Teamsの会議中にバーチャル背景を変更する方法
- 会議中にツールバー内の下の写真の赤枠で囲んだ【・・・】その他の操作をクリックし、[背景効果を表示する] を選択します。
- [背景効果を表示する] を選択すると、背景のオプションが右側に表示されます。好きな背景を選んで、適用をクリックすると反映されます。
注意点
・ブラウザ版やスマホアプリでは利用可能ですか?
2020年4/23時点では、ブラウザ版のTeamsはバーチャル背景が使用できないようです。上記の設定はデスクトップアプリ版になります。またZoom同様に、スマホアプリでのバーチャル背景の設定も現時点では出来ません。
・バーチャル背景の追加方法は?
Teamsでは、既存の設定済みバーチャル背景に変更することは可能ですが、Zoomのように自分で好きな背景を【簡単】には追加できません。こちらのMicrosoftの情報を参照すると、5月には機能提供予定のようです。
こちら、ついにアップデートされ自分で好みの背景を簡単に追加できるようになりました!順を追って説明します。
1.これまでと同様に【背景の設定】画面で、+新規追加という文字が追加されています。(赤枠部分)
2.+新規追加をクリックすると、ファインダーから写真をアップロードできるようになります。
3.見事、指定した画像が新規で格納されました。(赤枠部分)
4.新たにアップロードされた画像をクリックすると、右下の自分の映像にバーチャル背景が反映されます。(赤枠部分)
5.右下の画面でOKな場合は、適用をクリックします。
相手には、このように見えています。
これでお好きな画像を利用しながらのバーチャル背景をteamsでも利用できます。
5.おすすめ!無料バーチャル背景のまとめ
※個人利用でご利用ください。
STAR WARS 遥か銀河の彼方から。
https://www.starwars.com/news/star-wars-backgrounds
スタジオ・ジブリ 思い出の名場面が蘇ります。
http://www.ghibli.jp/info/013251/
Canva 画像も動画も豊富にあります。
Adobe センスのいい壁紙ぞろいです。
https://blogs.adobe.com/japan/cc-adobe-stock-buyer-t-video-backgrounds-from-adobe-stock/
GoPro アクションカメラでおなじみのGoProの壁紙です。
https://gopro.com/ja/jp/news/zoom-video-meeting-virtual-backgrounds
ラスベガス観光局 まるでラスベガスに旅行している気分に。
https://www.visitlasvegas.com/hang-like-youre-in-vegas/
ドラえもん あの部屋も壁紙に。
https://dora-world.com/contents/1399
攻殻機動隊 SAC_2045 サイバーな感じがお好きな方へ
https://www.ghostintheshell-sac2045.jp/news/?p=403
WhO 落ち着いた色合いのおしゃれな壁紙です。
https://whohw.jp/virtualbackgrounds/
au Design project バーチャル背景 歴代モデルがおしゃれなイラストで。
https://adp.au.com/products/20200416/103?aa_bid=adp-pd-top-0008
サンシャイン水族館
ビデオ会議やオンライン飲み会の背景にどうぞ!
— サンシャイン水族館 (@Sunshine_Aqua) April 23, 2020
ご自宅でオンライン水族館をお楽しみください😊#zoom背景 #バーチャル背景 pic.twitter.com/3FGKPpAx0S
サクラクレパス
クレパスの方も置いておきますね。
— サクラクレパス【公式】 (@1921_SAKURA) April 23, 2020
バーチャル背景画像にどうぞ(。・_・。)ノ https://t.co/yd7zoQPv8i pic.twitter.com/0yiraNswQV
NHK ねほりんぱほりん
【ねほぱほバーチャル背景】
— NHK ねほりんぱほりん (@nhk_nehorin) April 14, 2020
他に負けじとつくりました!
ねほりんぱほりん視聴者の方々に合わせた内容を4種類ご用意いたしました。
これを活用して、おうち時間を少しでも楽しんでください!#バーチャル背景#背景を一律給付#うちで過ごそう #StayHome#ねほりんぱほりん pic.twitter.com/i0Nxot8x56
ことりっぷ
\テレワークやビデオチャットに/
— ことりっぷ (@cotrip_twi) April 24, 2020
ことりっぷの表紙柄の #バーチャル背景画像 を配布中♪
◎本日の柄はこちら
ことりっぷ 日光・栃木・益子→https://t.co/89fwQlHqio
ことりっぷ 高知 四万十・室戸→https://t.co/26GeIaN4Tr pic.twitter.com/T2YBCP4Fnl
丸善ジュンク堂書店劇場
弊社にも #バーチャル背景 で使えそうな画像があるんだけど、どうかな。
— 丸善ジュンク堂書店劇場 (@junkudo_net) April 13, 2020
この奥行をご堪能下さい。 pic.twitter.com/fJqPM3Yz4b
6.オリジナル背景の簡単な作り方
先程、Zoomのバーチャル背景設定方法の箇所で記載しましたが、バーチャル背景に最適なサイズは、1280ピクセル×720ピクセル、または1920ピクセル×1080ピクセルになります。
今回は、Mac環境で特殊なグラフィックソフトを利用せずに、1280ピクセル×720ピクセルサイズの画像を用意します。素材として、自分が旅行時に撮影した写真を利用し、標準の【プレビュー】アプリだけで作成してみます。
1.最初にプレビューで画像を開き、上のメニューのツールから【インスペクタを表示】を選択します。インスペクタを表示すると画像サイズの確認がしやすくなります。
2.次に、同じく上のメニューから、【サイズを調整】を選択します。今回iPhoneで撮影した写真を使用したので、サイズを調整する必要があります。
3.縦横比を固定した上でサイズ調整でうまく1280×720にならない場合は、一辺を1280にするなど工夫をします。今回は、1280×960になりました。
4.次に、検索窓の横にある赤丸で囲んだ【マークアップツールバー】をクリックし、左端にある【選択ツール】を選択します。
5.選択ツールを使い1280×720のサイズにトリミングします。
6.最後に切り取りをクリックして、完了です。
7.ジンドゥーで公開してみよう!
オリジナルのバーチャル背景が準備出来たら、いよいよジンドゥーのホームページ上で公開です。はじめにジンドゥークリエイターを利用して、画像を公開してみます。
1.今回は、バルセロナレイアウトを選びました。比較的写真が見てもらいやすいレイアウトかもしれません。
2.次に、メインの写真を先程作成したバーチャル背景の写真と差し替えます。その後に、ファイルダウンロードを追加し、訪問者にバーチャル背景を簡単にダウンロード出来るようにしましょう。ダウンロード機能については、こちらのブログで詳しく解説しています。
3.今回は1枚の写真だけでしたが、ここまでわずか15分程で完成です。
次に、ジンドゥーAIビルダーの場合での公開方法をご紹介します。
1.AIビルダーは質問に答えていくだけで、悩むことなく簡単に自動でホームページが完成します。今回は、写真のホームページということにします。
2.わずか3分程でここまで完成です。あとは、今回のバーチャル背景用ホームページに変更していきます。
3.バーチャル背景用に余分なメニューを削除していきます。上部のナビゲーションから簡単に管理できます。
4.今回のページに必要でないページを削除した後です。もちろん後で追加したくなった場合でも簡単に追加できます。
5.次は、トップページの画像を加工します。バーチャル背景をトップの写真にアップロードします。さらにAIビルダーの利点として、簡単に画像フィルターをかけることが出来ます。これだけで、表現の幅が広がります。
6.次に、ポートフォリオのページに作成したバーチャル背景を当て込みます。ここでひとつ気をつけたいのはジンドゥークリエイターと違い、アップロードしたファイルを訪問者がダウンロード出来るようにする機能は、フリー版では行えません。アップグレードが必要になります。
7.これで完成です。AIビルダーは、なにしろホームページを作るまでが超スピーディー。悩むことなく、あっという間にバーチャル背景をホームページで公開できます。
ジンドゥークリエイターは、じっくりと自分のホームページを作り込みたい方におすすめ、AIビルダーは、何よりも簡単にスピーディーに公開したい方におすすめです。もちろんAIビルダーでも簡単にアレンジを加えることは可能です。
ぜひ、皆様もオリジナルのバーチャル背景を作ってジンドゥー上で公開し、ZoomやTeamsなどの背景に利用して、テレワーク時のちょっとした楽しみに活かしてみてはいかがでしょうか。